アプリへのデータ登録の方法
前回の記事ではアプリの登録方法について書きましたが、今回はその登録したアプリを使ってデータ登録の流れについて書いていきたいと思います。
まずは、トップ画面から情報を登録したいアプリをクリックします。
今回は前回の記事で登録した、日報(サンプル)アプリに情報を登録していきたいと思います。
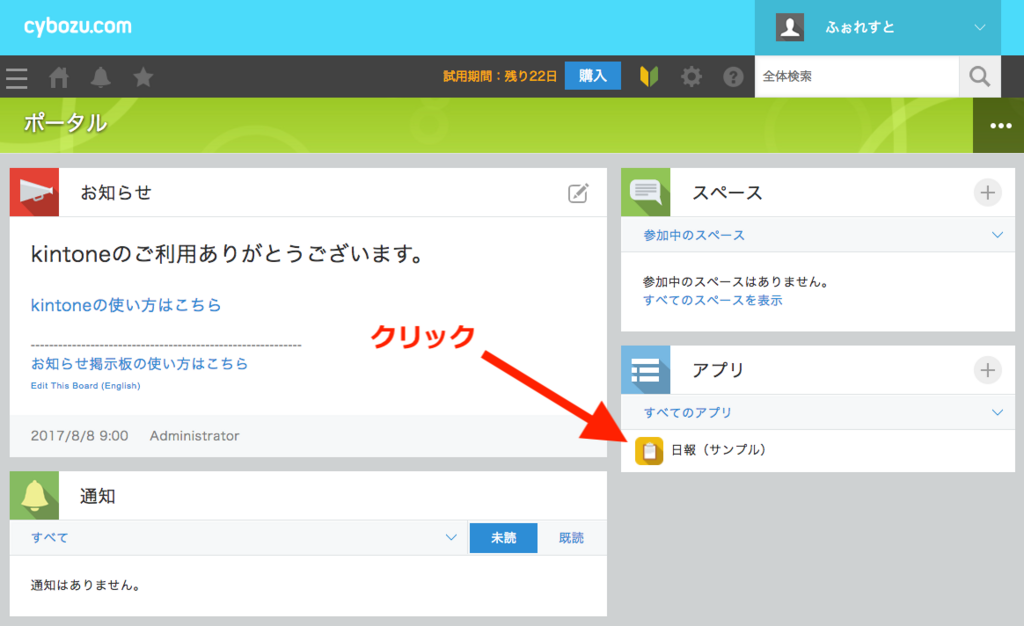
アプリを開くと、一覧画面に遷移します。Excelでいうところのシートのようなものです。kintoneではこの画面を『レコード一覧』と呼んでいます。これは覚えておくとと良いと思います。
項目名は既に登録されていますが、データ自体はまだ何も登録されていないので、「データがありません。」と表記されています。
さて、画面右にある「+」ボタンからデータを登録することができます。
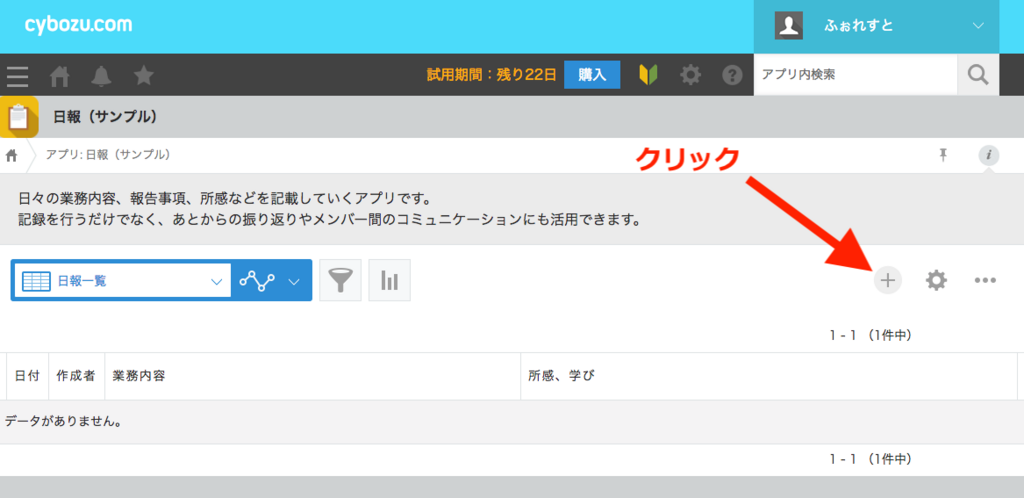
「+」ボタンをクリックすると、データを入力する画面に遷移します。
ここでは、サンプルアプリのためか、予めデータが入っていました。
本来なら、自分自身で入力していくのですが、今回はこのデータを活用し、そのまま保存したいと思います。左側にある青い「保存」ボタンをクリックします。

すると、今入力した情報がkintone上に登録されています。
ちなみにこの画面はkintone上で『レコード詳細』と呼んでいます。こちらも覚えておくと良いと思います。
さて、『レコード一覧』に戻ってみたいと思います。
パンくずリスト*1にある、アプリ名をクリックしてレコード一覧画面に戻ります。
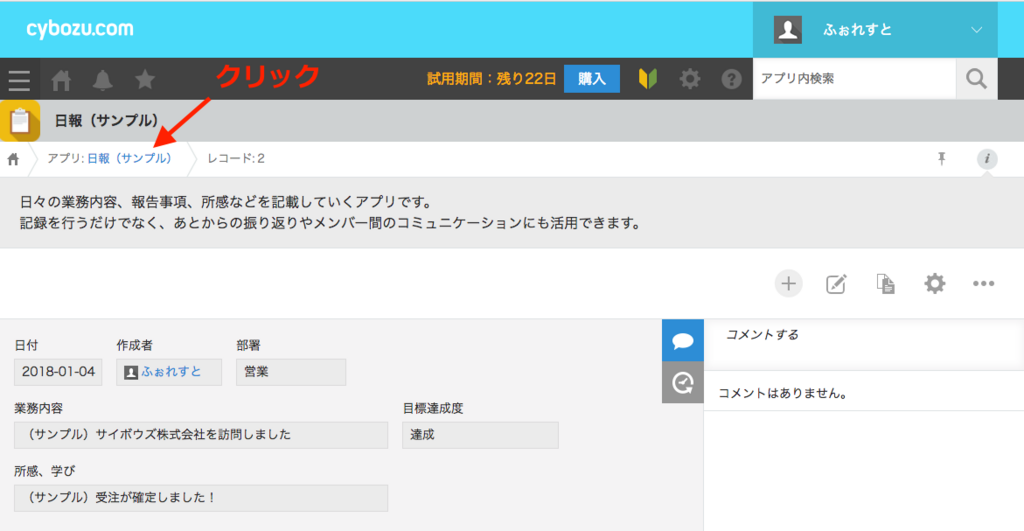
すると、先程は「データがありません。」となっていましたが、先程登録したデータがレコード一覧に追加されています。
データの数が増えればその分、レコード一覧に表示される件数も増えます。
レコード一覧画面からレコード詳細画面に遷移する場合は、左側にある書類マークをクリックするとレコード詳細画面に遷移します。
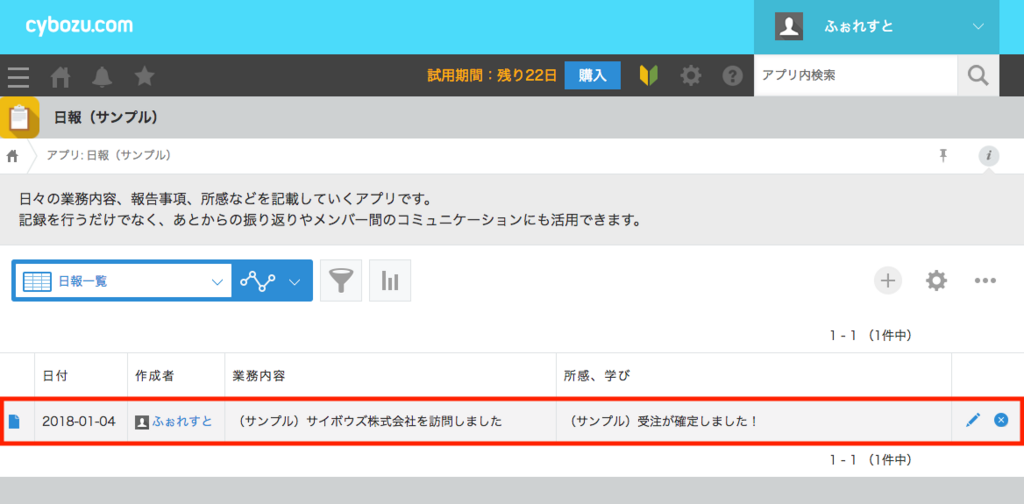
今回は、画面上からの登録方法を記載しましたが、CSVファイルやExcelファイルからも一括で登録することが可能です。
こちらの方法に関しては、またどこかのタイミングで書きたいと思います。
*1:階層順にリストアップしてリンクを設置したリストのことを指します